EWA Consultation (Release 24)
If the consultation feature is enabled on the resource, a new button will appear at the bottom appbar inside a journal.
If the mission is created manually, the button will only appear after there has been contact with the server.
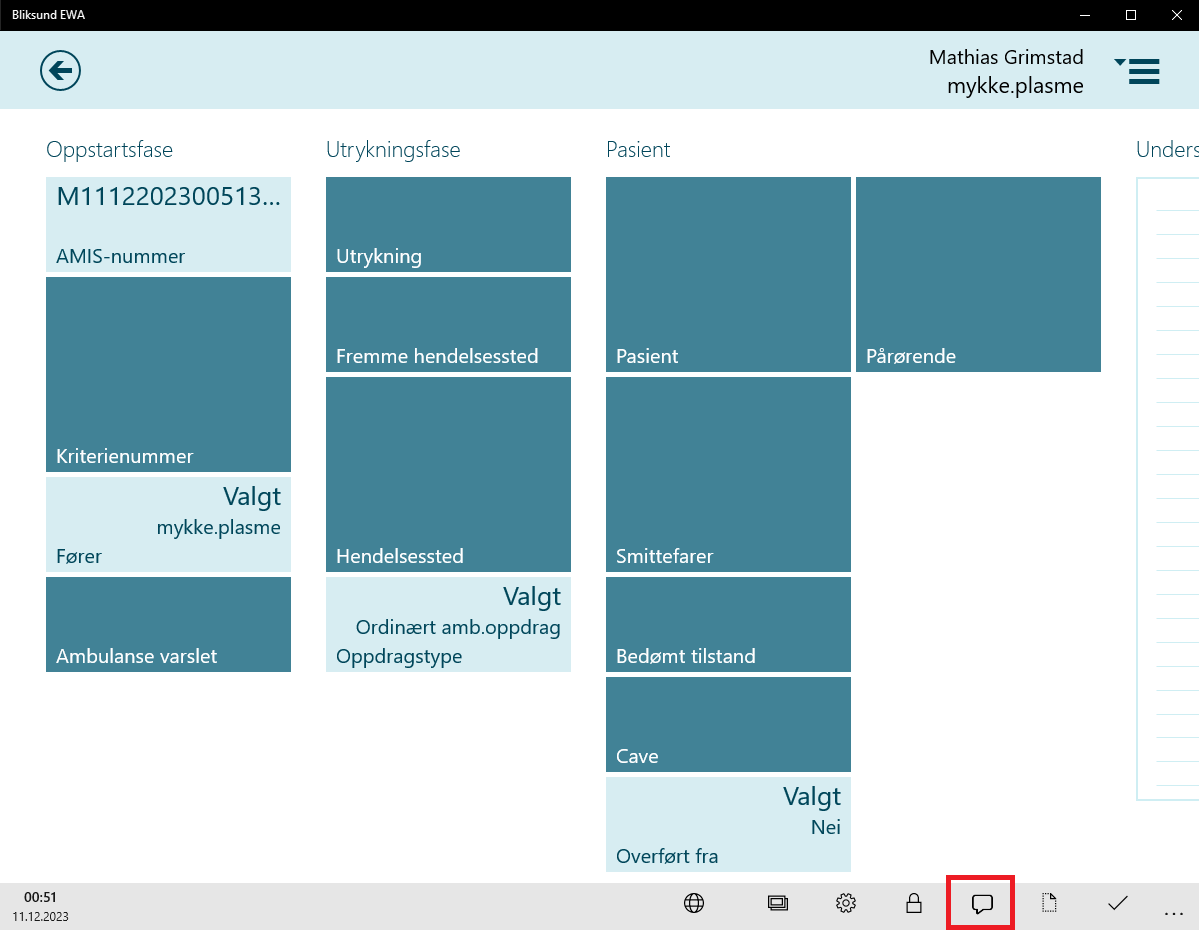
Clicking the button will open the client consultation view.
Initially, only the current resource will have access to the chat. To add a new consultation partner, click the 'add' icon.
When a delivery place is selected, any live view connected to that place will also be added to the consultation chat.
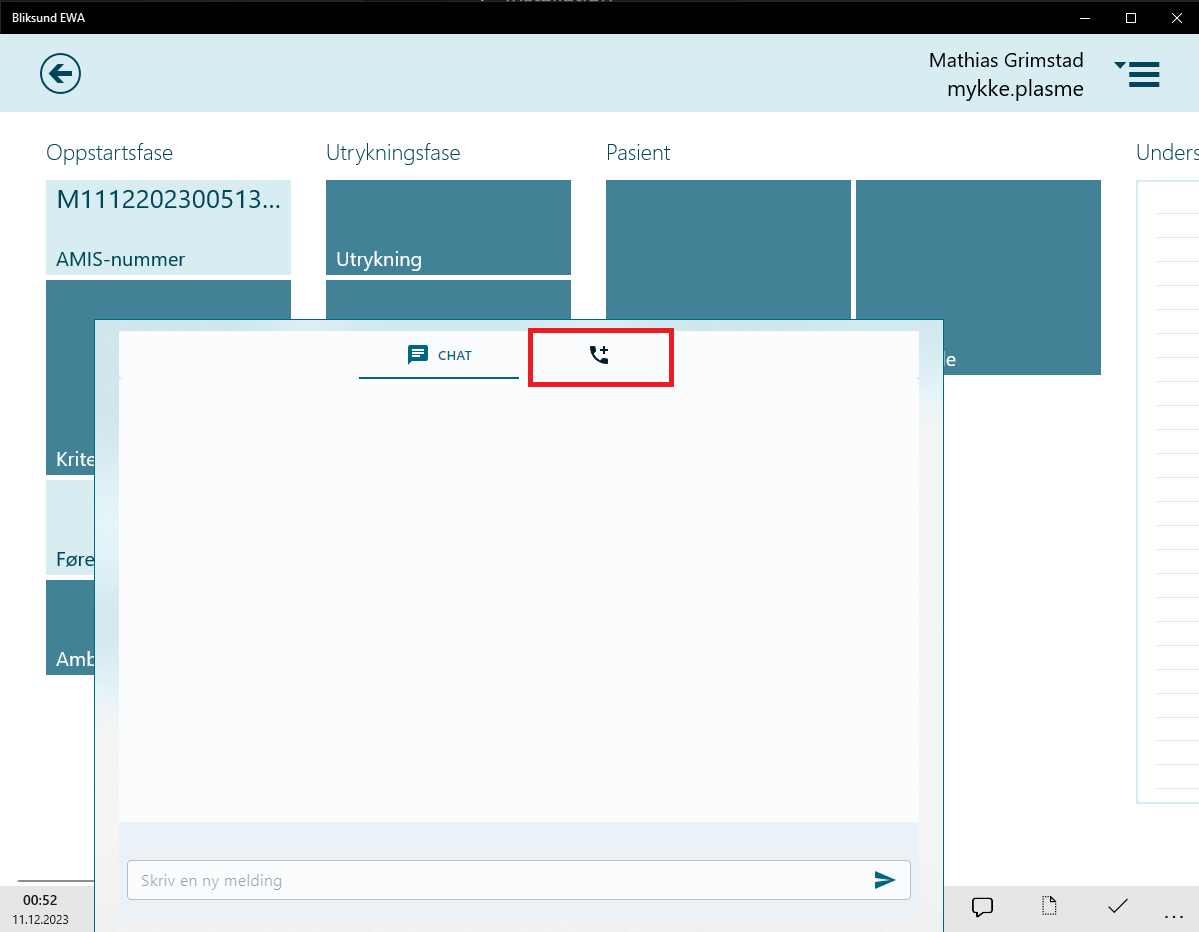
Here you can select consultation groups that should be connected to this journal. It is possible to consult with only the consultation LiveView type.
For the effects on the consultation group side, see (Insight Consultation)
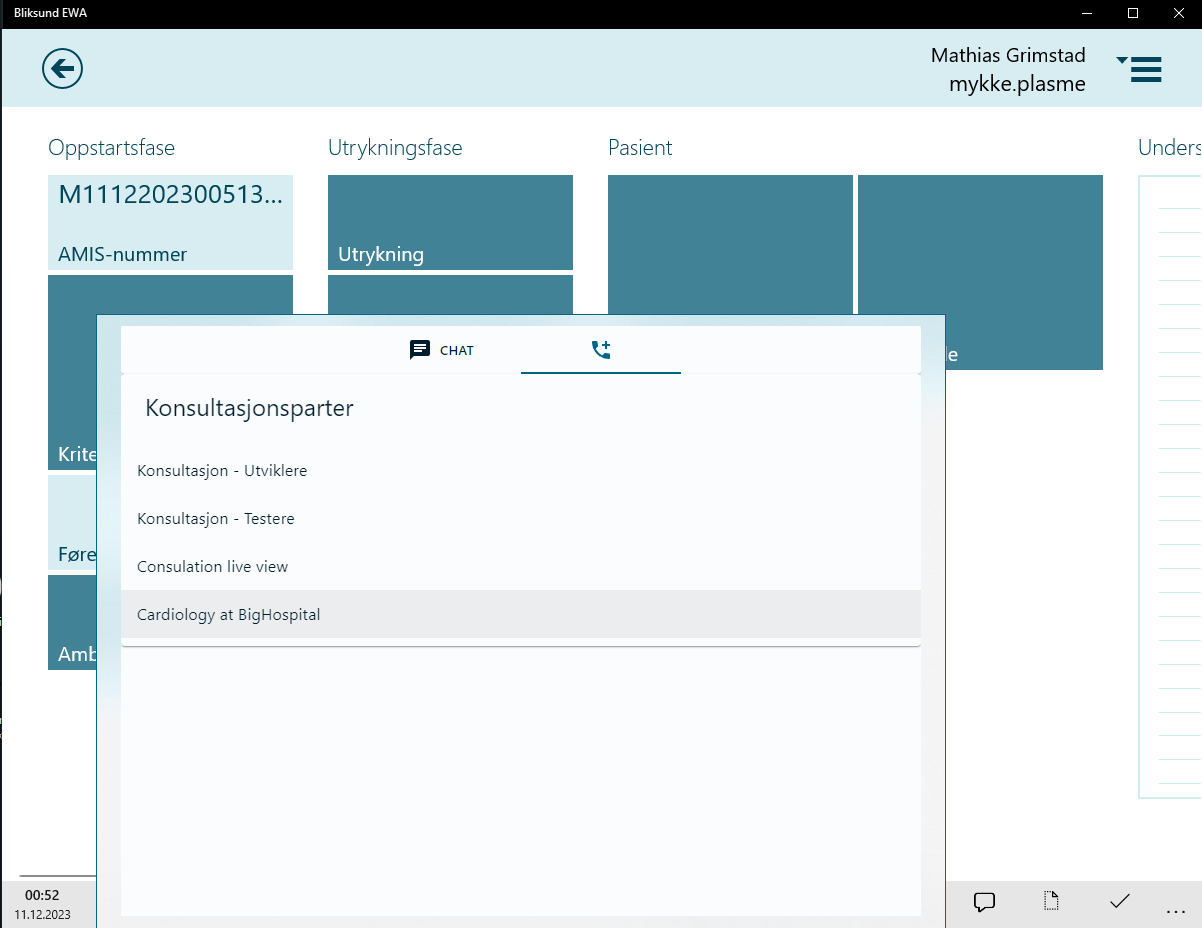
Connected parties can now engage in chat.
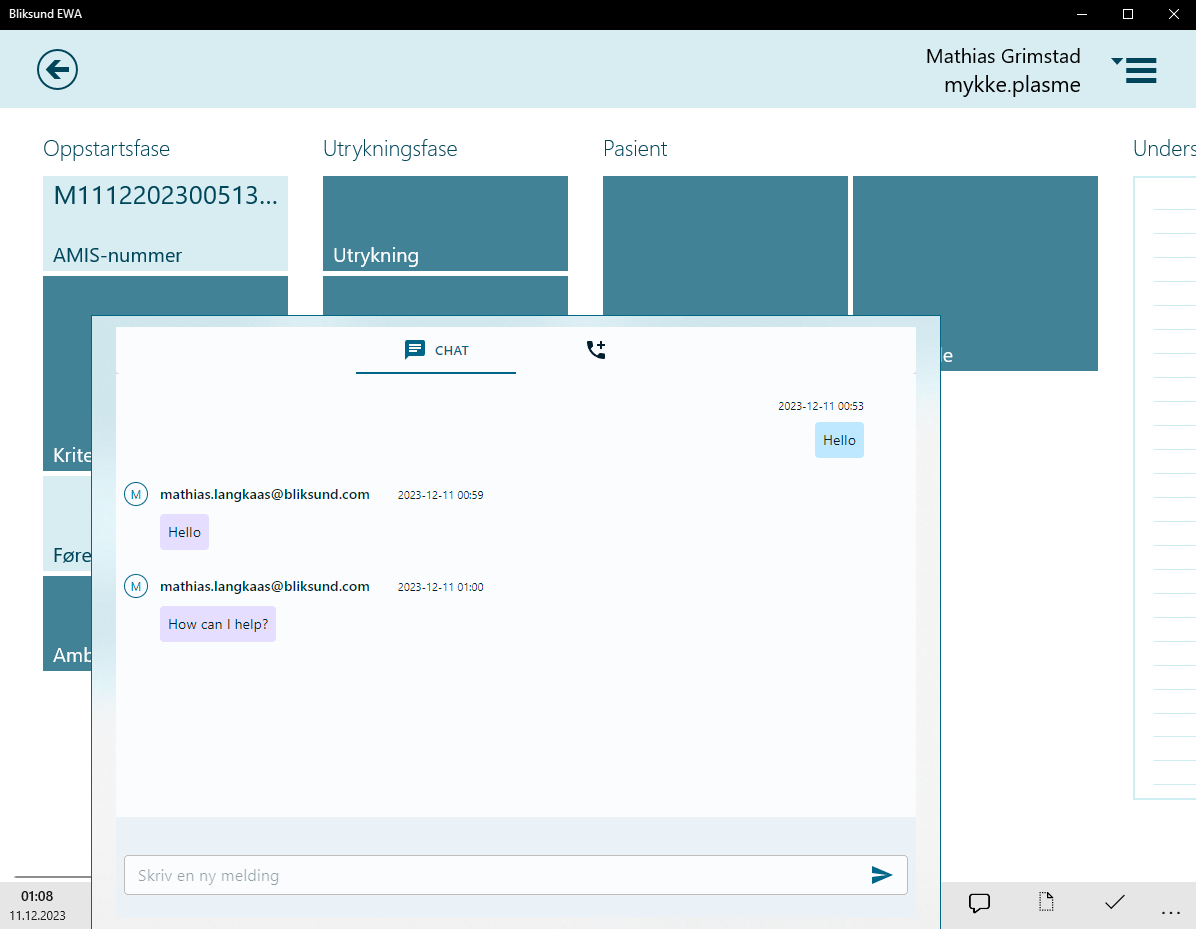
If a new message arrives while the user is doing other tasks in the journal, the chat icon will update to indicate that a new message has arrived. as such:
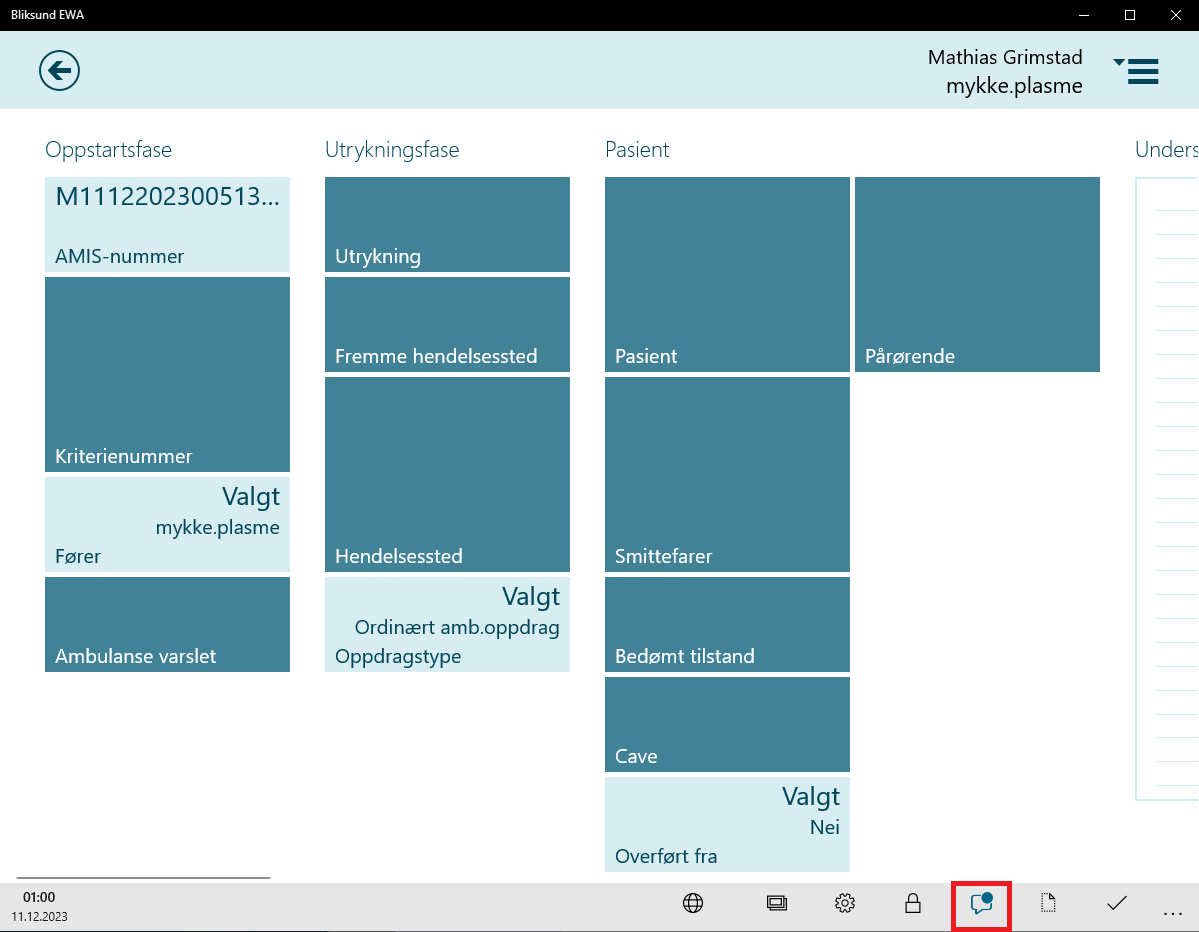
EWA Consultation (Release 26)
If the consultation feature is enabled on the resource, a new button will appear at the bottom appbar inside a journal.
If the mission is created manually, the button will only appear after there has been contact with the server.
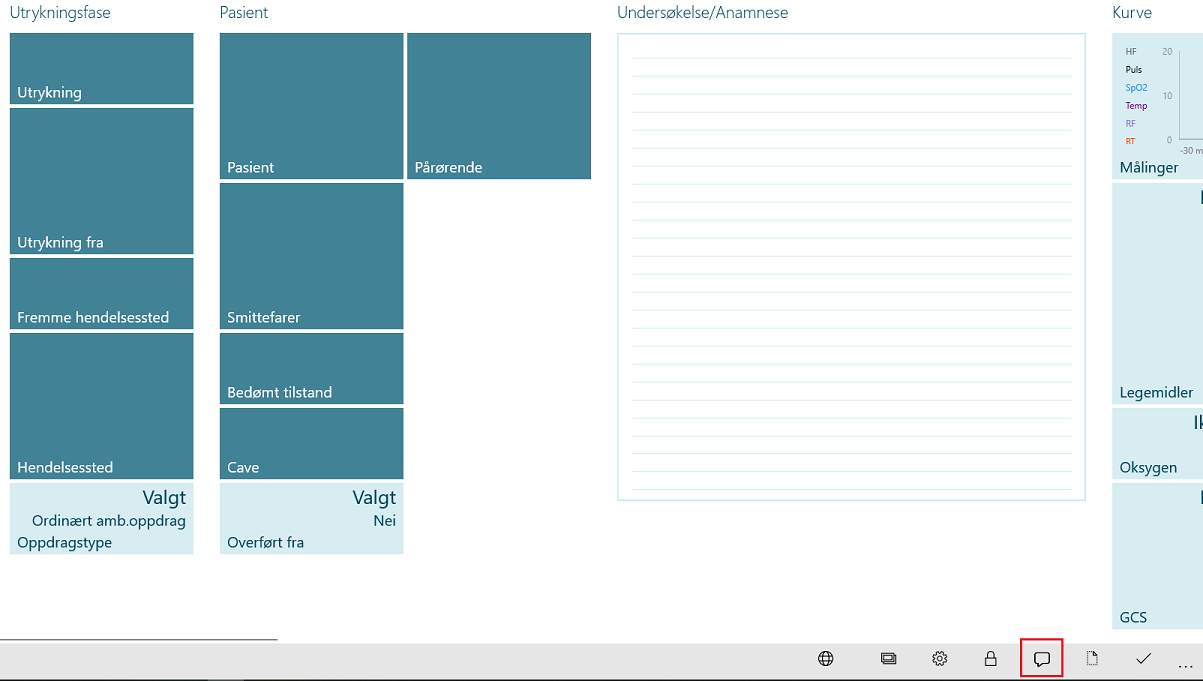 Clicking the button will open the client consultation view.
Clicking the button will open the client consultation view.
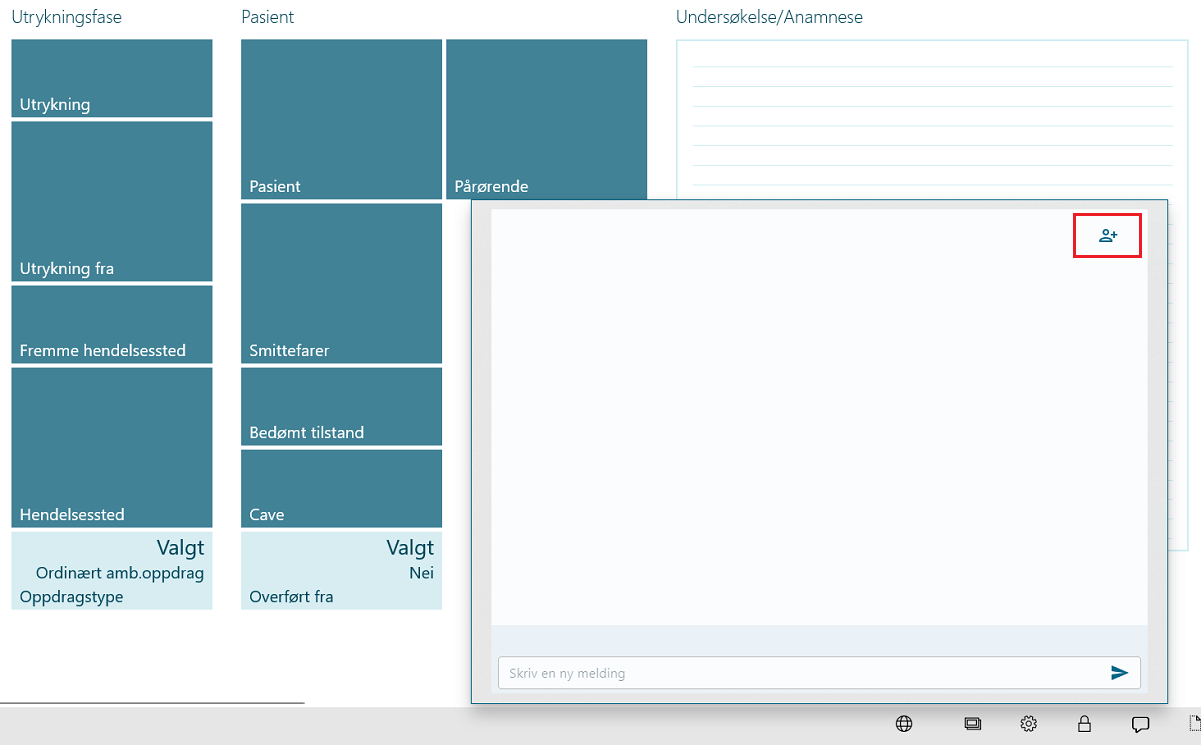 Initially, only the current resource will have access to the chat. To add a new consultation partner, click the 'Add recipients' icon.
Initially, only the current resource will have access to the chat. To add a new consultation partner, click the 'Add recipients' icon.
Note: When a delivery place is selected, any live view connected to that place will also be added to the consultation chat.
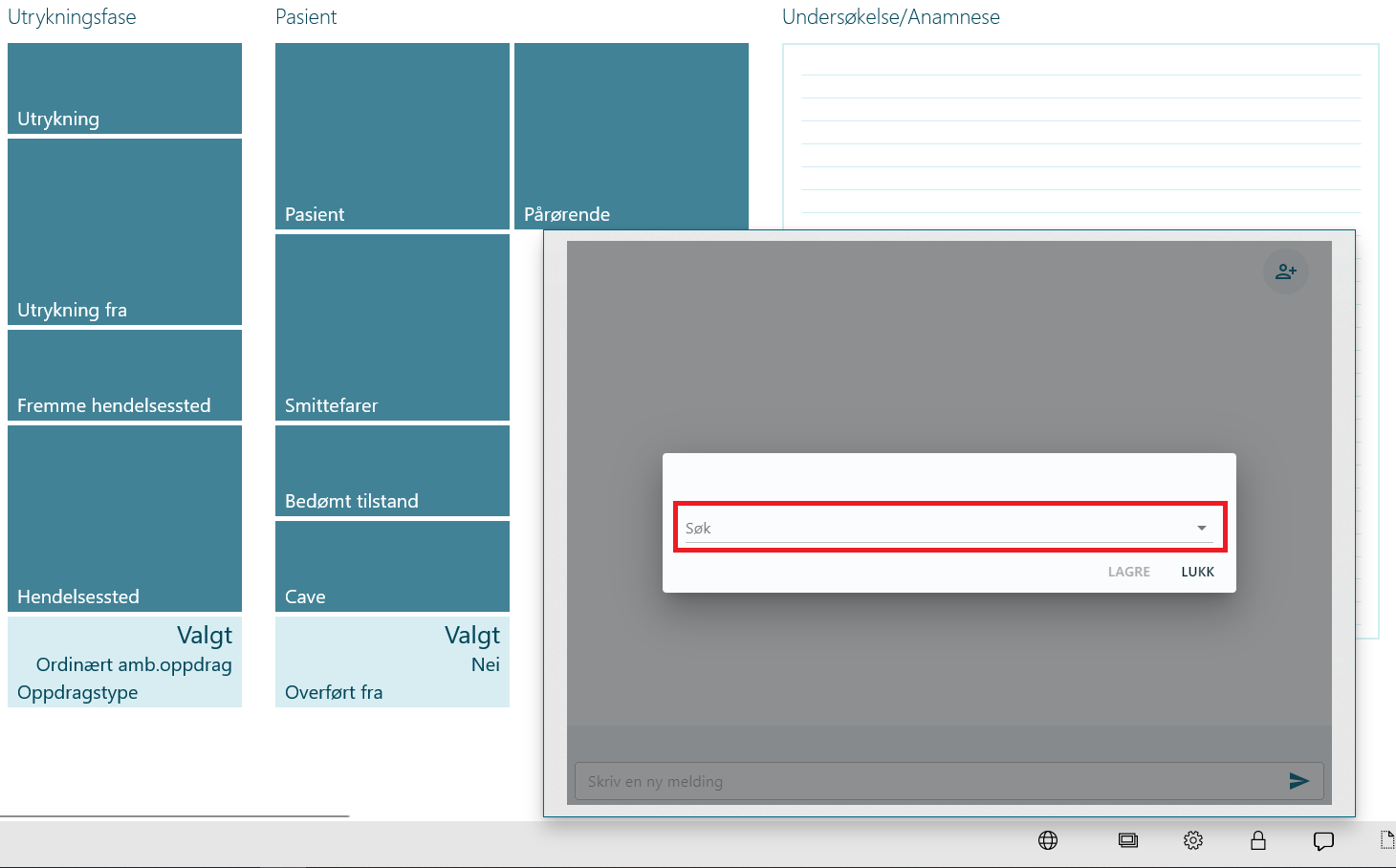 Here you can search<
Here you can search<
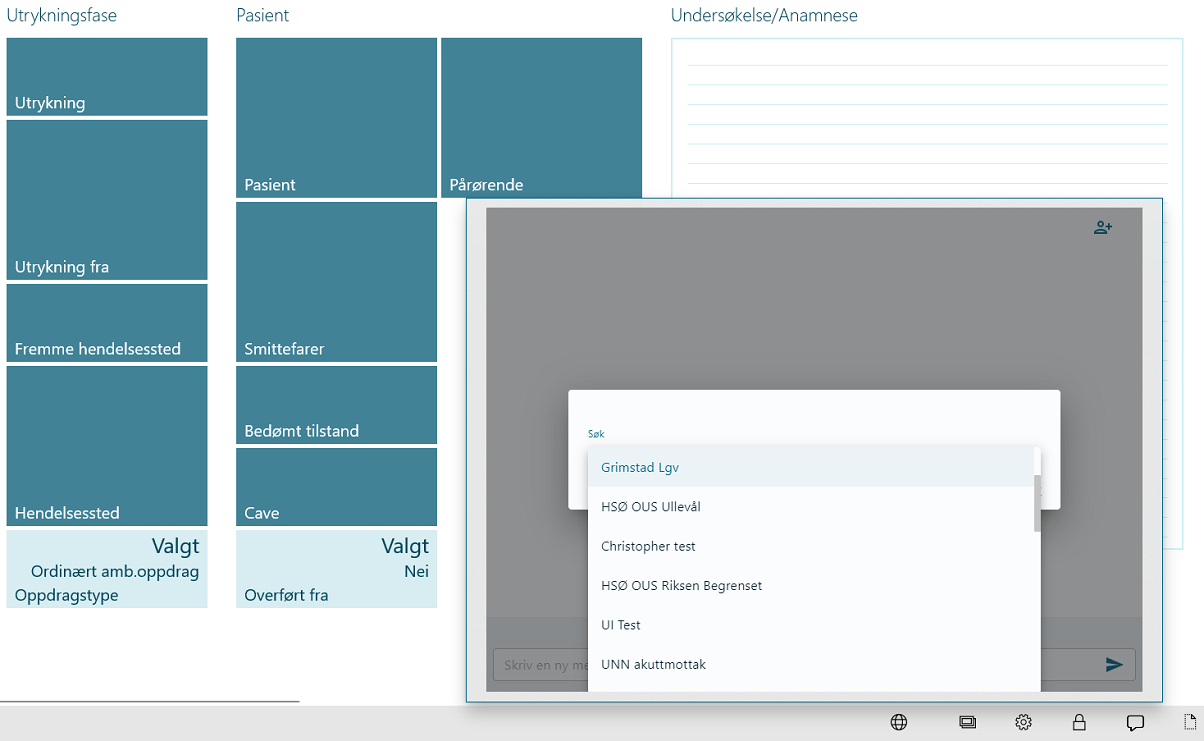 and/or select consultation groups/recipients from the dropdown list that should be connected to this journal.
and/or select consultation groups/recipients from the dropdown list that should be connected to this journal.
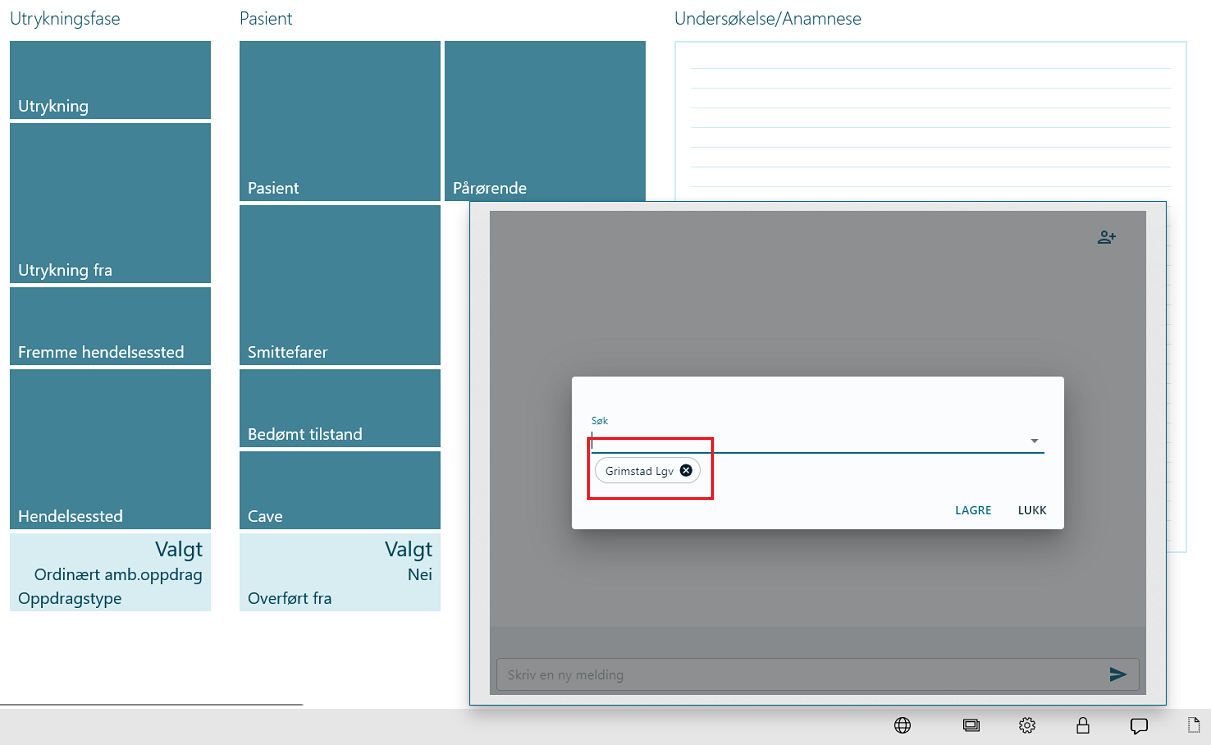 After the selection is done, selected recipients should appear in pillboxes underneath the search bar.
After the selection is done, selected recipients should appear in pillboxes underneath the search bar.
Note: at this point (before clicking on save button) it is still possible to remove the recipients, by clicking on the "x" icon of the pillbox. It is also possible to add multiple recipients from the list at the same time.
After the selection is made and the correct recipients are selected, you can save the selection by clicking the save button.
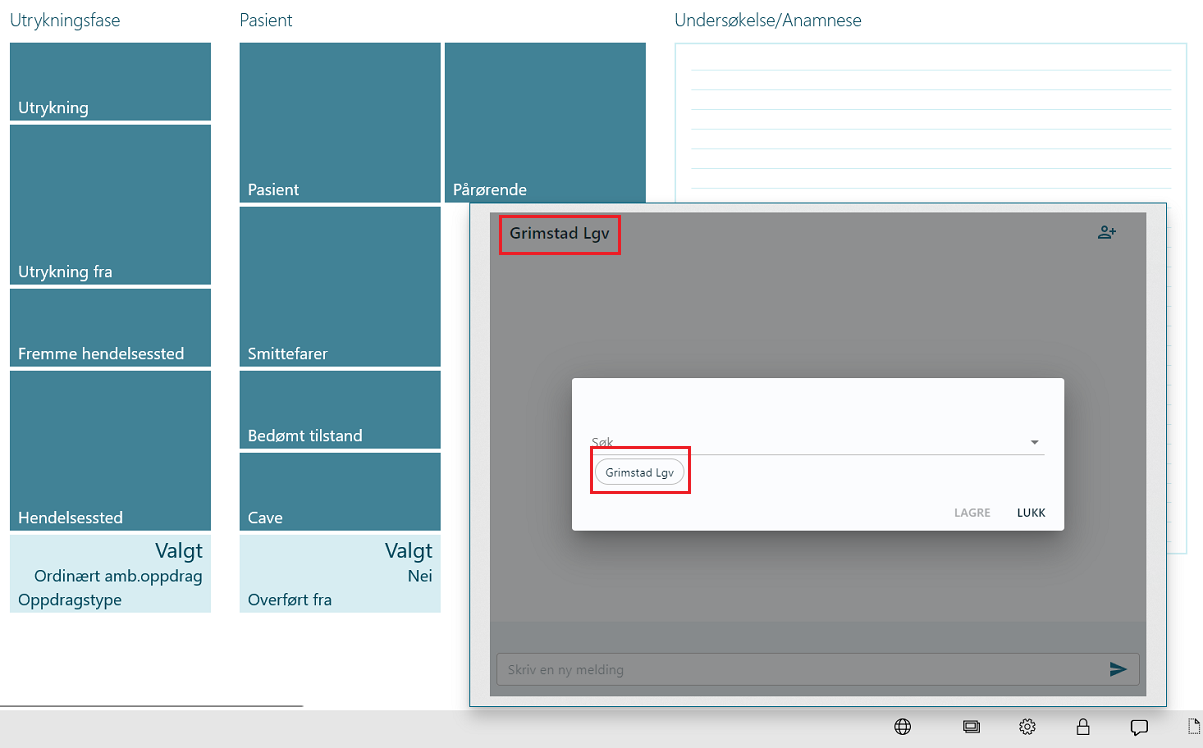 This should result in added recipients being connected to the consultation session, displayed in the title of the consultation window and consultation recipient pillbox being added to the dialog box, this time without the option to be removed.
This should result in added recipients being connected to the consultation session, displayed in the title of the consultation window and consultation recipient pillbox being added to the dialog box, this time without the option to be removed.
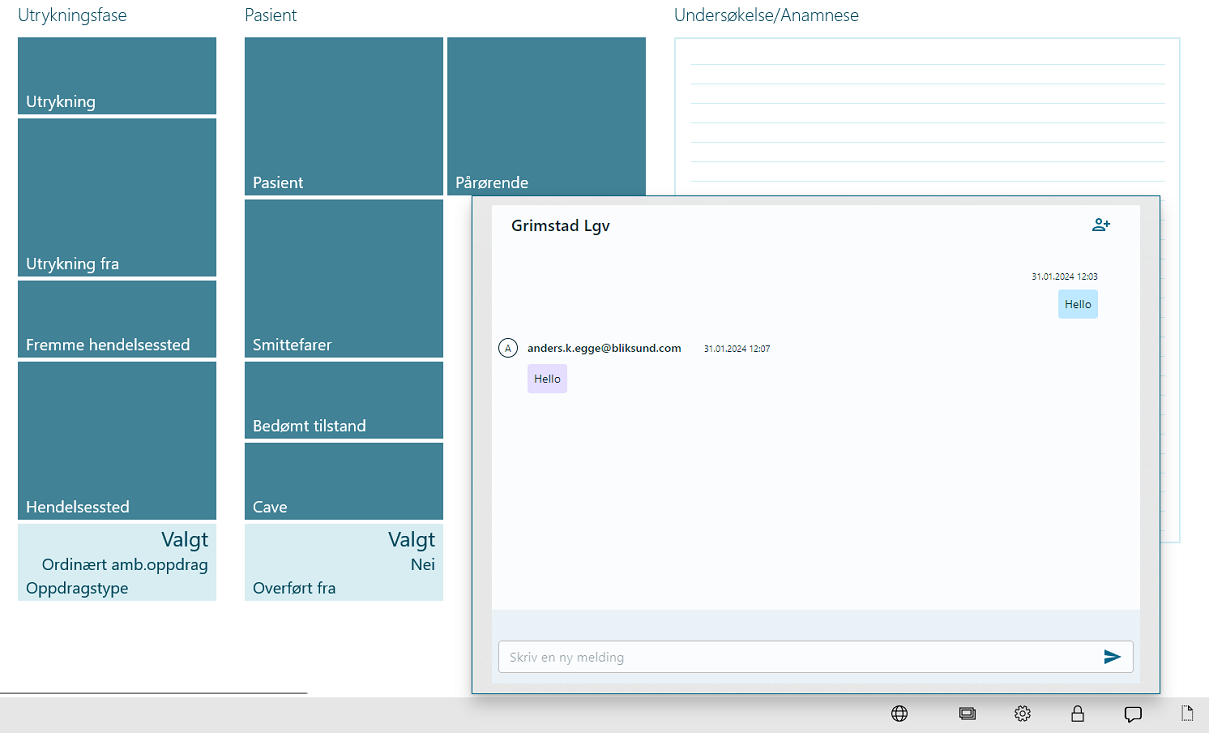 After closing the dialog connected parties can now engage in chat.
After closing the dialog connected parties can now engage in chat.
 If a new message arrives while the user is doing other tasks in the journal, the chat icon will update to indicate that a new message has arrived.
If a new message arrives while the user is doing other tasks in the journal, the chat icon will update to indicate that a new message has arrived.